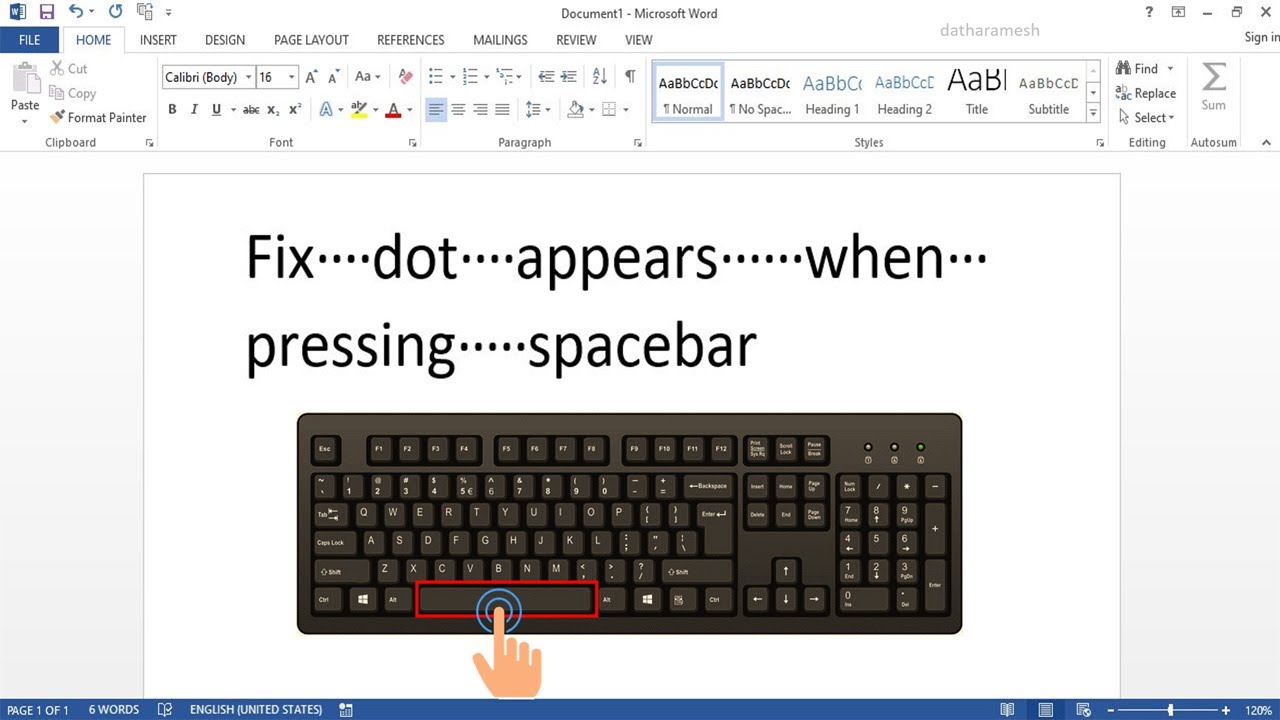Have you ever found yourself needing to repeatedly press the spacebar for an extended period? Whether you're gaming, typing, or simply enjoying a multimedia experience, having your spacebar continuously pressed can save you time and effort. In this article, we will explore various methods to achieve this functionality, ensuring you can optimize your keyboard experience without the hassle of manual pressing. As technology advances, the need for efficiency in our daily tasks becomes paramount. This guide aims to provide you with innovative solutions to make your life easier, whether you're a gamer, a writer, or someone who just wants to streamline their keyboard usage.
Understanding how to make your spacebar keep pressing can not only enhance your productivity but also improve your overall user experience. From software options to hardware solutions, we've got you covered. By the end of this article, you'll be equipped with knowledge that can transform the way you interact with your keyboard. Let's dive into the various techniques that can help you achieve this goal!
Before we jump into the how-to’s, it’s essential to consider why you might want to enable this feature. Is it for a specific game that requires constant spacebar action? Or perhaps you are working on a project that demands a lot of space insertion? Whatever your reason, we’re here to provide you with the best solutions available.
What Are the Common Methods to Make Your Spacebar Keep Pressing?
There are several techniques to achieve a continuously pressing spacebar effect. Here are some of the most common methods:
- Using Keyboard Macro Software
- Employing AutoHotkey Scripts
- Adjusting Keyboard Settings
- Using Gaming Keyboards with Macro Features
How Can Keyboard Macro Software Help?
Keyboard macro software allows you to assign specific actions to your keys, including the spacebar. Here's how you can use it:
- Download reliable keyboard macro software.
- Install the software and open its interface.
- Select the spacebar key and assign a macro to it.
- Set the macro to hold down the key for as long as you desire.
- Save your settings and test the functionality.
What Is AutoHotkey and How Can It Be Used?
AutoHotkey is a powerful scripting language for Windows that can help automate repetitive tasks. To make your spacebar keep pressing, follow these steps:
- Download and install AutoHotkey from its official website.
- Create a new script file with the extension .ahk.
- Write a simple script to hold down the spacebar.
- Run the script and enjoy the automated spacebar pressing!
Are There Hardware Solutions Available?
If you prefer not to use software solutions, there are hardware options to consider. Some gaming keyboards come equipped with built-in macro functionalities. Here’s what you can do:
Which Gaming Keyboards Support Macro Features?
Many gaming keyboards support macro programming. Brands like Razer, Logitech, and Corsair are renowned for their customizable keyboards. To utilize these features:
- Access the keyboard’s software (usually provided by the manufacturer).
- Select the spacebar key and assign a macro function.
- Customize the duration for which the key should remain pressed.
- Save your settings and test the keyboard.
What Are the Benefits of Using a Mechanical Keyboard?
Mechanical keyboards offer a tactile experience that can enhance your typing efficiency. They often come with customizable options that can aid in making your spacebar keep pressing. Here’s why you might consider one:
- Durability: Mechanical keyboards are built to last, so they can withstand heavy usage.
- Customizability: Many models allow you to set macros and key functions easily.
- Responsiveness: The tactile feedback can enhance your typing experience.
Can You Use Built-In Operating System Features?
Both Windows and MacOS come with accessibility features that can help you achieve a similar effect without any additional software or hardware. Let’s explore this option.
How to Use Sticky Keys on Windows?
Sticky Keys is an accessibility feature that allows you to press keys one at a time, enabling you to hold down the spacebar easily. Here’s how to enable it:
- Go to Settings > Ease of Access > Keyboard.
- Toggle the Sticky Keys option on.
- Press the spacebar and it will remain active until you press it again.
What About MacOS Users?
MacOS also features similar accessibility options. To enable this function:
- Open System Preferences > Accessibility > Keyboard.
- Activate Sticky Keys.
- Use the spacebar, and it will function as if it’s continuously pressed.
What Are Some Creative Uses for a Continuously Pressed Spacebar?
Understanding how to make your spacebar keep pressing can open up a world of creative possibilities. Here are a few scenarios where this function can be particularly useful:
- Gaming: Keep your character moving without constantly pressing the spacebar.
- Typing: Insert multiple spaces in documents without effort.
- Multimedia: Control playback in video or audio applications seamlessly.
Are There Any Risks Involved?
While the benefits are clear, there can be some risks involved, especially with software solutions. Ensure you:
- Use trusted software to avoid malware.
- Be cautious of hardware limitations to prevent key damage.
- Monitor your keyboard’s performance to ensure it doesn’t overheat.
What Should You Remember When Using These Techniques?
When implementing these strategies, keep in mind:
- Test different methods to find what works best for you.
- Regularly update your software to ensure compatibility.
- Stay informed about new tools and updates in the keyboard tech world.
In conclusion, mastering how to make your spacebar keep pressing can significantly enhance your typing and gaming experience. By utilizing software, hardware, or built-in system features, you can achieve this task with ease. Experiment with the various methods outlined in this article, and discover the one that best suits your needs. Happy typing!
Unforgettable 5 Senses Gifts For Him: A Journey Of The Senses
Unveiling The Life And Impact Of Farruko Pop: An Autopsia De Farruko Pop
Unveiling The Mystery: Why Is Gshade Blurry When Zooming In Sims 4?