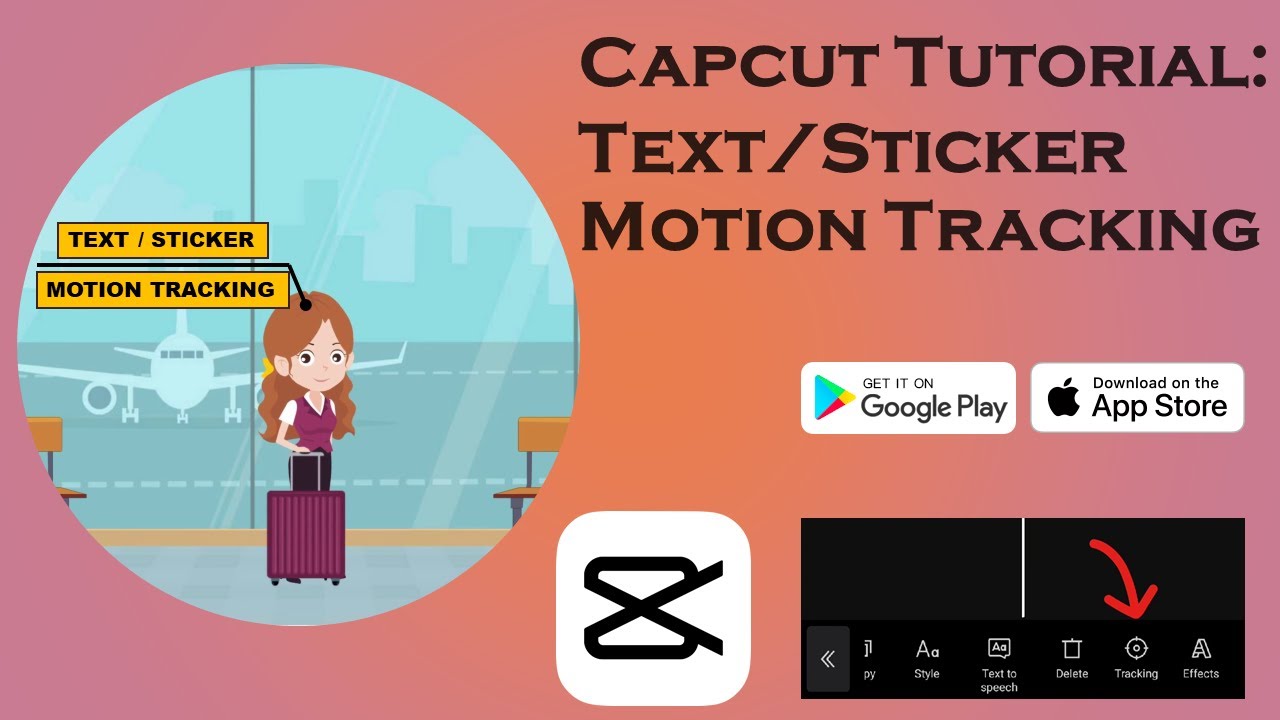In the world of video editing, tracking is an essential technique that allows creators to follow specific objects or text within a scene. This method enhances storytelling and visual engagement, making your videos stand out. With the rise of mobile video editing apps, CapCut has emerged as a favorite among iOS users, providing powerful features in a user-friendly interface. Whether you're a social media influencer, a budding filmmaker, or simply someone who enjoys creating videos for personal projects, knowing how to add tracking in CapCut for iOS can elevate your content dramatically. This article will guide you step-by-step on how to add tracking in CapCut, ensuring your videos captivate your audience.
Tracking in video editing involves the ability to follow and attach elements to moving subjects within a frame. The process might seem daunting at first, especially for those new to video editing, but with CapCut's intuitive design, it's easier than you think. This guide will break down the steps you need to take, along with tips and tricks to make your tracking look seamless and professional.
Whether you're looking to add titles that move with a subject or to create effects that follow your main action, mastering tracking in CapCut can unlock a whole new level of creativity. Let’s dive into the details and explore how to add tracking in CapCut for iOS, turning your video projects into works of art.
What is CapCut and Why Use It for Tracking?
CapCut is a free video editing application available on iOS that offers a range of features, including advanced editing tools, effects, and filters. Its user-friendly interface makes it accessible for both beginners and experienced editors. Tracking is one of the standout features that allows for dynamic content creation and enhances viewer engagement.
How Does Tracking Work in CapCut?
Tracking in CapCut works by analyzing the movement of objects within your video clip. The app will follow the selected object throughout the footage, allowing you to add text, graphics, or effects that maintain the same movement. This functionality is crucial for creating polished and professional-looking videos.
What Are the Steps to Add Tracking in CapCut for iOS?
- Open CapCut and load your video project.
- Select the 'Overlay' option and add your desired overlay content.
- Tap on the overlay to select it, and then choose the 'Tracking' option.
- Follow the on-screen prompts to select the object you wish to track.
- Adjust the tracking box to fit the object properly.
- Preview the tracking to ensure it follows the object correctly.
- Make any necessary adjustments to the overlay and save your project.
What Are the Benefits of Using Tracking in Your Videos?
Using tracking in your videos can significantly enhance your storytelling capabilities. Here are a few benefits:
- Improved visual engagement for your audience.
- Enhanced storytelling by following action within the frame.
- The ability to create professional-looking content without extensive editing experience.
- Greater customization options for adding effects or text that complement your video.
Can You Track Multiple Objects in a Single Video?
Yes! CapCut allows you to track multiple objects within the same video. This can be particularly useful when you want different elements to follow various subjects simultaneously. Just repeat the tracking process for each object you wish to track, ensuring the overlays are correctly adjusted for clarity and visibility.
What Tips Can Help Improve Your Tracking Skills?
- Choose a high-contrast object to track for better accuracy.
- Ensure the object remains within the frame throughout the video.
- Experiment with different types of overlays to see what works best.
- Utilize CapCut's features like filters and effects to enhance your tracked elements.
How to Troubleshoot Common Tracking Issues in CapCut?
While tracking in CapCut is generally straightforward, you may encounter some issues. Here are some common problems and how to troubleshoot them:
- Tracking Box Not Following Correctly: Ensure that the tracking box is appropriately sized and positioned on the object.
- Overlay Not Visible: Check the layer order and make sure the overlay isn't obscured by other elements.
- Unstable Tracking: If the object moves too quickly or erratically, the tracking may lose precision. Try slowing down the footage or stabilizing the video before tracking.
What Are Some Creative Ways to Use Tracking in Your Videos?
Tracking opens up a world of creative possibilities. Here are some ideas:
- Add moving text that highlights key points in your video.
- Attach graphics or logos to moving subjects for branding purposes.
- Create engaging transitions by tracking objects between scenes.
- Incorporate special effects that follow your subject, adding excitement to action scenes.
Conclusion: Elevate Your Video Editing with Tracking in CapCut
Knowing how to add tracking in CapCut for iOS can significantly enhance your video editing skills and elevate the quality of your projects. By following the steps outlined above, you can create engaging content that captures your audience's attention. Whether you're a beginner or looking to refine your skills, tracking is a powerful tool that can transform your videos into captivating stories. So, dive into CapCut, experiment with tracking, and watch your creativity flourish!
Exploring The Complex Character Of Bellamy In One Piece
Exploring The Benefits Of Lubriderm For Tattoo Care
Unleashing Creativity In The Digital Age: A Deep Dive Into TikTok Creative Center