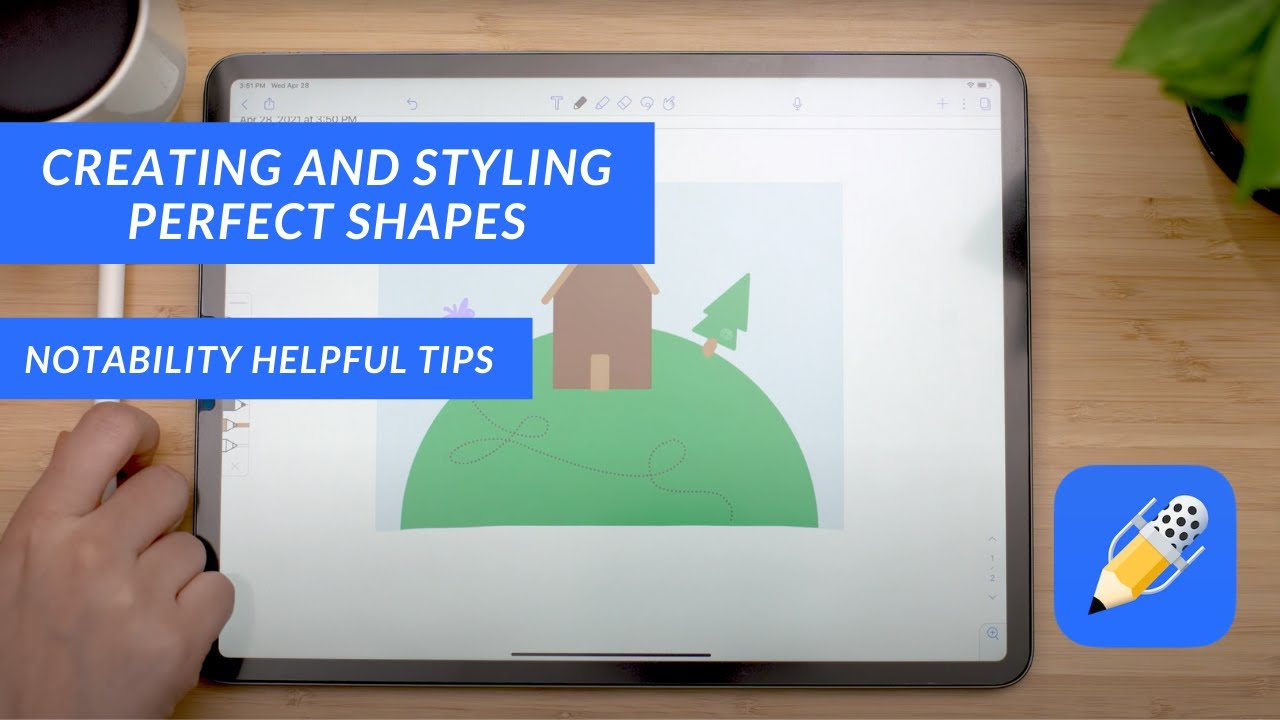Are you looking to enhance your digital notes with eye-catching visuals? Notability, a popular note-taking app, allows users to integrate various shapes into their documents, making them more engaging and organized. Whether you're a student wanting to create diagrams, a professional preparing a presentation, or simply someone who enjoys a visually appealing workspace, knowing how to insert shapes into Notability can be a game changer. With a few simple steps, you can elevate your notes and presentations by incorporating shapes that perfectly fit your design needs.
In this article, we will guide you through the process of inserting shapes into Notability, from the basics to advanced techniques. We'll explore different shape options available within the app and provide tips on how to customize them to suit your needs. By the end of this guide, you will have the skills and knowledge required to make your notes not just functional but also aesthetically pleasing.
Notability is not just about text; it's about creating an immersive learning and working experience. Therefore, understanding how to insert shapes into Notability can help you convey your ideas more effectively. Let's dive into this creative journey that will transform your note-taking experience.
What Types of Shapes Can You Insert into Notability?
Notability provides users with a variety of shapes to choose from, each serving different purposes. Here are some of the common shapes you can insert:
- Rectangles
- Circles
- Triangles
- Lines
- Polygons
Each shape can be utilized for different functions, such as highlighting important information, creating flowcharts, or organizing thoughts visually.
How to Insert Shapes into Notability Step-by-Step?
Inserting shapes into Notability is a straightforward process. Follow these steps to get started:
- Open the Notability app on your device.
- Create a new note or open an existing one.
- Tap on the 'Drawing' tool located at the top of the screen.
- Select the 'Shapes' option from the toolbar.
- Choose the desired shape from the options provided.
- Tap and drag on the screen to draw your shape, or tap once to insert a perfect shape.
- Customize your shape's color and outline using the options available.
With these simple steps, you can easily insert shapes into your notes and enhance your visual content!
Can You Customize Shapes After Inserting Them?
Yes! Notability allows you to customize shapes even after they have been inserted. Here's how:
- Select the shape you want to modify.
- Tap on the 'Color' option to change the fill color.
- Adjust the outline thickness and color as per your preference.
- Rotate or resize the shape by dragging the corners.
Customization options provide you with the flexibility to match your shapes with the overall theme of your notes.
How to Use Shapes for Better Organization?
Shapes can significantly improve the organization of your notes. Here’s how you can effectively use shapes:
- Use rectangles and circles to create headers for different sections.
- Draw arrows to connect related ideas or concepts.
- Utilize shapes to highlight key points or important information.
- Create visual aids like flowcharts or diagrams for complex topics.
By effectively using shapes, you can create a structured and visually appealing note that enhances understanding.
What Are Some Creative Ways to Use Shapes in Notability?
Inserting shapes into Notability can unleash your creativity. Here are some unique ideas:
- Design a mind map using various shapes to represent different ideas.
- Create a calendar or planner layout using rectangles and lines.
- Illustrate concepts by combining shapes and drawings.
- Make infographics by integrating shapes with text and images.
These creative approaches can help you capture your thoughts and ideas more effectively.
Can You Use Shapes for Collaborative Projects?
Absolutely! Notability supports collaboration, and using shapes can enhance teamwork. Here’s how:
- Share your notes with team members for group projects.
- Use shapes to assign tasks or responsibilities visually.
- Incorporate feedback by modifying shapes collaboratively.
Using shapes in collaborative settings can streamline communication and project organization.
How to Troubleshoot Shape Insertion Issues in Notability?
If you encounter problems while trying to insert shapes, consider the following troubleshooting tips:
- Ensure your Notability app is updated to the latest version.
- Restart the app or your device to resolve any temporary glitches.
- Check your device's storage; insufficient space can cause performance issues.
If the issue persists, consult the Notability support website for further assistance.
Can You Export Notes with Shapes Included?
Yes, when you export your notes from Notability, all inserted shapes will be included. You can export notes in various formats, such as PDF or image files. This feature is beneficial when sharing your notes with others or saving them for future reference.
In conclusion, knowing how to insert shapes into Notability can enrich your note-taking experience, making it not only functional but also visually appealing. With the steps and tips provided in this article, you can unleash your creativity and improve your organizational skills. Whether for personal use, educational purposes, or professional projects, shapes can greatly enhance the way you present information. Happy note-taking!
Mastering Fortnite Edits: A Guide To Elevate Your Game
Is Trump On Fortnite? Exploring The Possibility
Exploring The Quirky World Of Inside Out Family Guy Poop