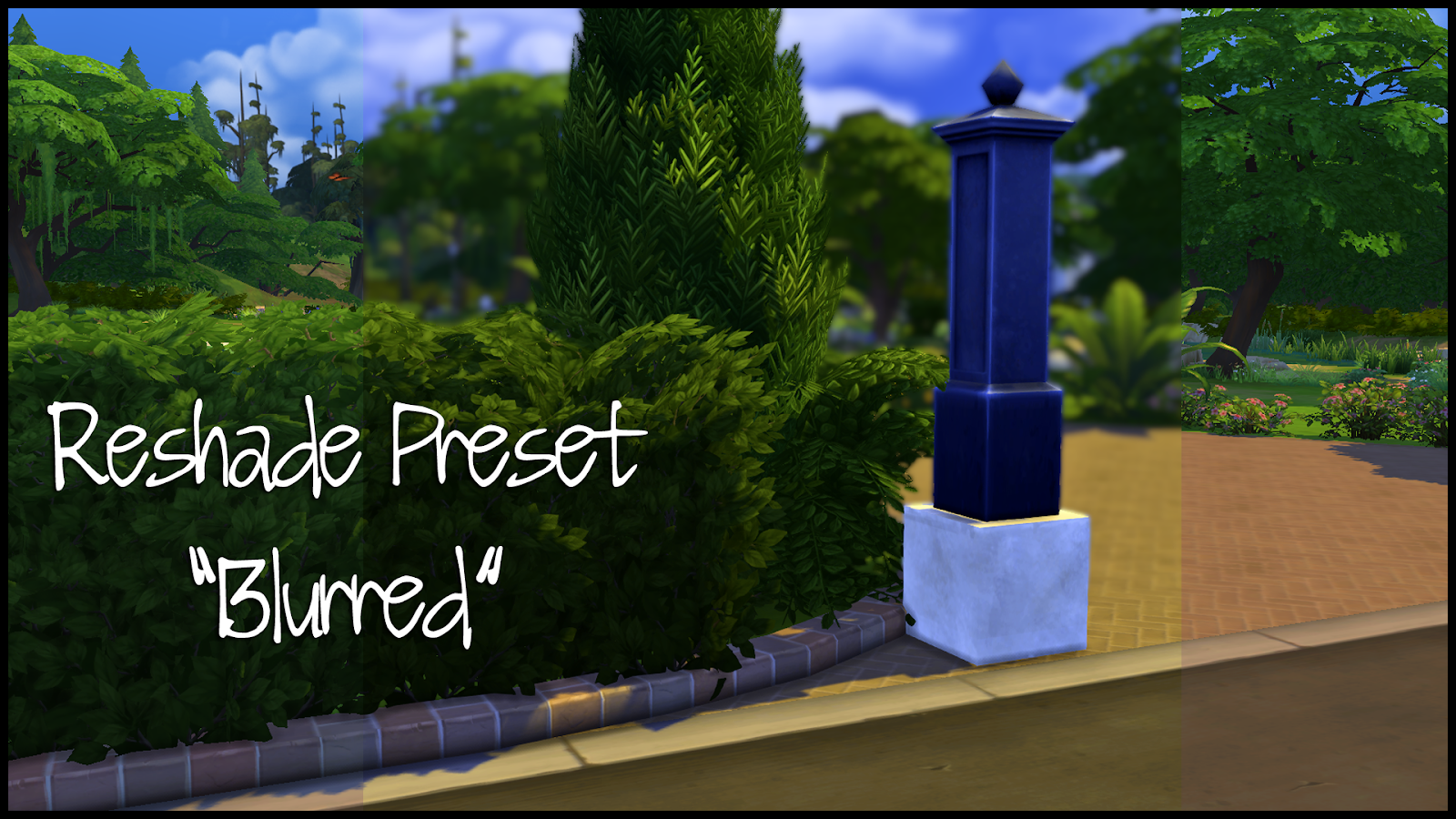Are you experiencing frustrating blurriness while using Gshade in The Sims 4, particularly when zooming in on your Sims or objects? You're not alone. Many players find that the aesthetic enhancements provided by Gshade can sometimes come with unexpected visual issues, such as blurriness during zoom. In this guide, we will delve into the possible causes of this issue and provide practical solutions to get your game back to its visually stunning state.
Gshade offers a range of filters and presets that can transform the graphics of Sims 4, but issues like blurriness can disrupt your gaming experience. It's essential to understand the settings and configurations that may lead to these problems, as well as how to adjust them for optimal performance. Whether you're a seasoned player or new to using Gshade, this article aims to equip you with the necessary knowledge to enhance your gaming visuals without compromising clarity.
Through our exploration, we will address the common question of why Gshade appears blurry when zooming in, along with actionable tips to rectify these visual hiccups. With the right tweaks, you can enjoy a crystal-clear view of your Sims and their surroundings, allowing you to fully appreciate the beauty of your virtual world. Let's dive into the intricacies of Gshade settings and troubleshooting steps to ensure your Sims 4 experience is nothing short of magnificent.
What is Gshade and How Does it Work in Sims 4?
Gshade is a powerful graphics enhancement tool designed to improve the visual quality of video games, including The Sims 4. By utilizing shaders, Gshade allows players to apply various effects and filters that can elevate the overall aesthetic of the game. It works by modifying the game's rendering process, enabling a more immersive experience with improved lighting, shadows, and color correction.
Why Does Gshade Make My Game Blurry When Zooming In?
Players often report a blurriness issue specifically when zooming in on their Sims or environments. This visual distortion can stem from several factors:
- Incorrect Gshade settings.
- Incompatible graphics drivers.
- Resolution mismatches between Gshade and the game.
- Quality settings within The Sims 4 not optimized for Gshade.
How Can I Fix Gshade Blurriness When Zooming In Sims 4?
To resolve the issue of Gshade being blurry when zooming in, consider the following steps:
- Check your Gshade settings to ensure they are properly configured.
- Update your graphics drivers to the latest version.
- Adjust the resolution settings within both Gshade and Sims 4.
- Experiment with different Gshade presets that may be less prone to blurriness.
How Do I Adjust Gshade Settings for Better Clarity?
Fine-tuning your Gshade settings can significantly enhance clarity. Follow these tips to adjust your settings:
- Disable any unnecessary effects that may contribute to blurriness.
- Focus on sharpening filters that can enhance detail.
- Modify the depth of field settings to reduce the blur effect.
Could My Computer's Performance Affect Gshade Quality?
Absolutely! The performance of your computer can directly impact how Gshade operates in Sims 4. If your hardware struggles to keep up with the enhanced graphics, it may result in visual issues like blurriness. To improve performance:
- Ensure your system meets the recommended specifications for both Gshade and Sims 4.
- Close background applications that may be consuming resources.
- Consider upgrading your graphics card if necessary.
Are There Specific Graphics Settings to Avoid in Sims 4 with Gshade?
When using Gshade, certain graphics settings in The Sims 4 can exacerbate blurriness. It's advisable to:
- Avoid using the in-game anti-aliasing if Gshade is being utilized.
- Keep texture quality settings in check to prevent conflicts with Gshade.
- Experiment with varying shadow settings for optimal results.
What Are Some Gshade Presets That Work Well with Sims 4?
Choosing the right Gshade preset can make a considerable difference in your gaming experience. Here are some popular presets known for their compatibility with Sims 4:
- Realism: Offers a lifelike visual style.
- Fantasy: Enhances colors for a more whimsical look.
- Vintage: Provides a nostalgic, retro filter.
Can I Use Gshade and Other Modifications Together?
Yes, you can use Gshade alongside other modifications, but be cautious. Some mods may conflict with Gshade settings and cause visual distortions. To ensure a seamless experience:
- Check compatibility with Gshade before installing new mods.
- Regularly update both Gshade and your mods to minimize issues.
- Test your game after making changes to identify any conflicts.
How Do I Reset Gshade to Default Settings?
If you've made significant adjustments and are still facing blurriness, it may be beneficial to reset Gshade to its default settings. To do this:
- Navigate to the Gshade folder.
- Locate the configuration file.
- Delete or rename the file to reset settings.
In conclusion, dealing with Gshade blurry when zooming in Sims 4 can be a common issue, but with the right approach and adjustments, you can achieve stunning visuals in your game. Remember to regularly check your settings, maintain your hardware, and choose compatible presets to ensure a clear and enjoyable experience in The Sims 4. Happy simming!
Embrace Your Style With Mens Wavy Short Hair
Good Morning Peasants: A Cheerful Start To Your Day
Mastering The Reset: Your Guide On How To Reset A Sonicare 4100