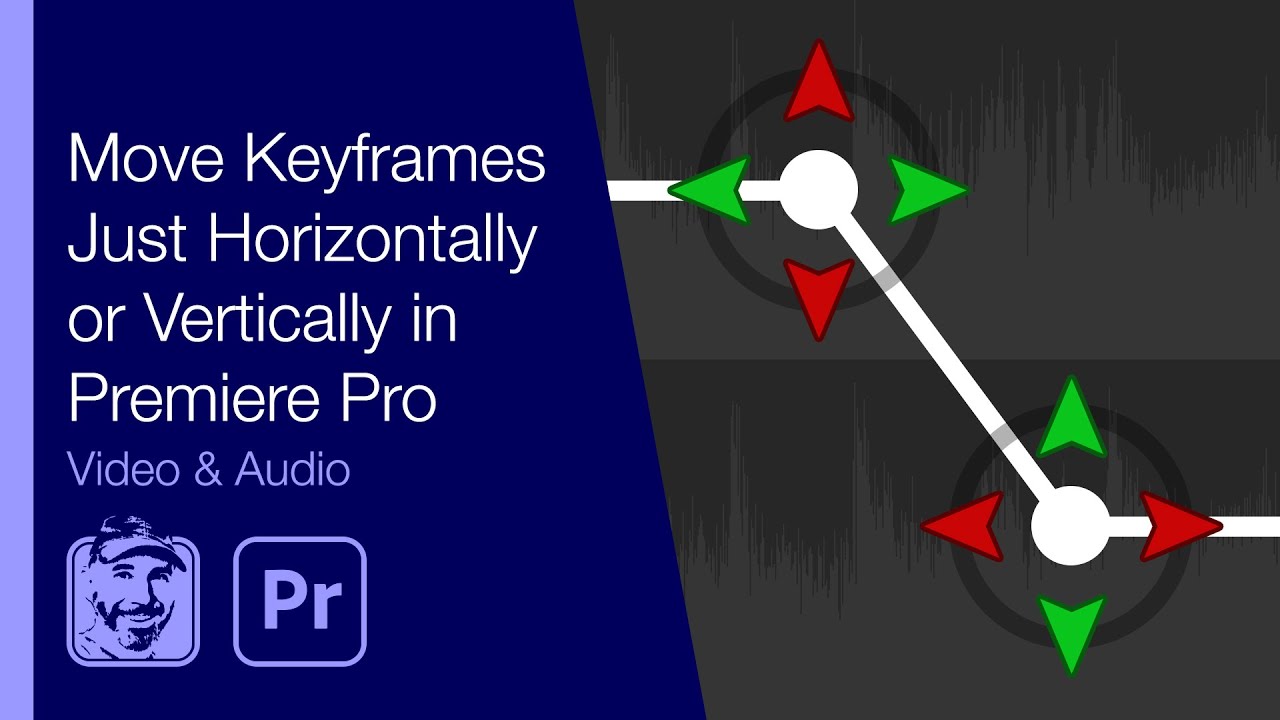Adobe Premiere Pro is a powerful video editing software that allows users to create stunning visual stories. One of the essential features for video editors is the ability to manipulate keyframes efficiently. Keyframes enable you to define the starting and ending points of any transition or effect, but navigating between them can often feel tedious without the right shortcuts. That's where the hot key to move between keyframes in Premiere Pro comes into play, streamlining your editing process and enhancing your productivity.
In the fast-paced world of video editing, time is of the essence. Whether you're a seasoned professional or a beginner, knowing how to quickly move between keyframes can significantly improve your workflow. This article will delve into the various hotkeys available in Premiere Pro, specifically focusing on the shortcuts that allow you to jump between keyframes seamlessly. By familiarizing yourself with these hotkeys, you'll be able to focus more on your creative vision and less on navigating the software.
Understanding the hot key to move between keyframes in Premiere Pro can also open up new possibilities for your editing style. With the right shortcuts at your fingertips, you can experiment with different effects and transitions without the frustration of manual navigation. So, let's explore the intricacies of keyframe manipulation and discover how you can elevate your editing game!
What is a Keyframe in Premiere Pro?
In video editing, a keyframe is a specific point in time where a change occurs in your clip. It acts as a marker that defines the start or end of an effect or animation. By placing keyframes at different points, you can create smooth transitions, animate properties, and achieve various effects.
Why Should You Use Keyframes?
Keyframes provide editors with the flexibility to control the timing and dynamics of their video clips. Here are some reasons why keyframes are invaluable:
- Enables precise control over effects and animations.
- Allows for the creation of complex motion graphics.
- Facilitates the adjustment of audio levels over time.
- Enhances the overall production value of your video.
How to Set Keyframes in Premiere Pro?
Setting keyframes in Premiere Pro is straightforward. Follow these steps:
- Select the clip you want to edit.
- Go to the Effect Controls panel.
- Locate the property you want to animate (e.g., Position, Scale).
- Click the stopwatch icon next to the property to activate keyframing.
- Move the playhead to the point in time where you want to set a keyframe.
- Adjust the property value and a new keyframe will be created automatically.
What is the Hot Key to Move Between Keyframes in Premiere Pro?
The hot key to move between keyframes in Premiere Pro is a game-changer for editors. By using the following shortcuts, you can quickly navigate your keyframes:
- To move to the next keyframe: Press the Shift + Right Arrow key.
- To move to the previous keyframe: Press the Shift + Left Arrow key.
These shortcuts allow you to jump between keyframes without having to manually drag the playhead, saving you precious editing time.
Can You Customize the Hot Key to Move Between Keyframes?
Yes, Premiere Pro allows users to customize their keyboard shortcuts to better fit their editing style. Here’s how you can do it:
- Go to Edit in the menu bar.
- Select Keyboard Shortcuts.
- In the Keyboard Shortcuts dialog, search for "Next Keyframe" and "Previous Keyframe".
- Click on the shortcut you want to change and enter your new preferred keys.
- Click OK to save your changes.
What Are Some Tips for Efficient Keyframe Management?
Managing keyframes efficiently can greatly enhance your editing workflow. Here are some tips:
- Utilize the hot key to move between keyframes to minimize mouse usage.
- Organize your keyframes by grouping related effects.
- Take advantage of the timeline zoom feature for better visibility of keyframes.
- Regularly review and refine your keyframes for smoother animations.
How Does Keyframe Animation Work in Premiere Pro?
Keyframe animation in Premiere Pro works by interpolating the values between keyframes. When you set two keyframes, Premiere Pro calculates the in-between frames, creating a smooth transition. This feature allows for various animations, such as fades, zooms, and panning effects.
Where Can You Learn More About Keyframe Techniques?
If you're looking to deepen your understanding of keyframe techniques in Premiere Pro, consider these resources:
- Adobe’s official tutorials and documentation.
- YouTube channels dedicated to video editing.
- Online courses on platforms like Udemy and Skillshare.
- Forums and communities for sharing tips and tricks.
Conclusion: Unlocking the Power of Keyframes in Premiere Pro
Understanding the hot key to move between keyframes in Premiere Pro is essential for any video editor looking to improve their efficiency and creativity. By mastering this shortcut and implementing effective keyframe management strategies, you can enhance your editing workflow and produce high-quality videos with ease. So, take the time to familiarize yourself with these techniques, and watch as your editing skills soar to new heights!
Understanding The Phrase "I'm Really Sorry I Don't Know Who That Horses"
Step Into Style: The Rise Of McQueen Crocs
Unraveling The Mystery: What Happened To Jimmy On The Boat In Shameless?