GoodNotes has revolutionized the way we take notes and manage our documents, making it an essential tool for students, professionals, and anyone who loves to keep things organized. One of the most frequently asked questions by users is how to default font in GoodNotes, allowing for a more personalized and efficient writing experience. By setting a default font, users can save time and maintain a consistent look across their notes and documents. In this article, we will guide you through the steps necessary to customize your font settings in GoodNotes, enhancing your overall experience with this versatile application.
Changing the default font in GoodNotes not only streamlines your writing process but also allows you to express your individual style. Whether you're preparing for a big presentation, jotting down ideas in a meeting, or studying for an exam, having the right font can make all the difference. The good news is that it's a simple process, and with just a few adjustments, you'll be able to set your favorite font as the default for all your notes.
Get ready to dive into the world of GoodNotes as we explore the various options available for customizing your font settings. By the end of this article, you'll be equipped with all the knowledge you need on how to default font in GoodNotes and take your digital note-taking to the next level.
What is GoodNotes and Why Should You Use It?
GoodNotes is an innovative note-taking application designed for iOS devices, enabling users to create, edit, and organize their documents seamlessly. With features such as handwriting recognition, PDF annotation, and customizable templates, GoodNotes caters to a diverse audience. Users can choose between writing by hand, typing, or even incorporating images and diagrams into their notes.
How to Default Font in GoodNotes: A Step-by-Step Guide
Changing your default font in GoodNotes is a straightforward process. Follow these steps to ensure your preferred font is set as the default:
- Open the GoodNotes app on your device.
- Select a document or create a new one.
- Tap on the "Text" tool located on the toolbar.
- Choose your desired font from the font selection menu.
- Once you’ve selected your preferred font, tap on the settings icon (gear icon).
- Select "Set as Default" to apply your choice to all future documents.
Can You Change the Font Size and Style in GoodNotes?
Yes, GoodNotes allows users to change not only the font itself but also the font size and style. To change these settings:
- Access the text tool again.
- Adjust the size by selecting the size option and sliding the bar or choosing a preset size.
- Choose from various styles such as bold, italic, or underline to enhance your text.
How to Default Font in GoodNotes: Tips and Tricks
Customizing your default font can significantly improve your note-taking efficiency. Here are some tips and tricks to help you make the most of your font settings:
- Experiment with different fonts to find the one that best suits your style and preferences.
- Consider using a font that is easy to read, especially for lengthy texts.
- Utilize font colors to categorize notes and emphasize key points.
- Regularly update your default font to keep your notes fresh and engaging.
What Are the Benefits of Setting a Default Font in GoodNotes?
Setting a default font in GoodNotes comes with several advantages:
- Consistency: Maintain a uniform appearance across all your notes.
- Time-Saving: Avoid the hassle of having to select your font each time you create a new document.
- Personalization: Showcase your unique style and preferences through your choice of font.
- Enhanced Readability: Choose a font that makes your notes easier to read and comprehend.
How to Revert to Default Settings in GoodNotes?
If you ever wish to revert to the original settings in GoodNotes, follow these steps:
- Open the GoodNotes app.
- Go to the settings menu.
- Select "Reset to Default" to restore all font settings to their original state.
Can You Import Custom Fonts into GoodNotes?
Yes, GoodNotes allows users to import custom fonts, giving you even more options for personalization. Here's how to do it:
- Download the desired font file (usually in .ttf or .otf format).
- Use a font management app to install the font on your iOS device.
- Open GoodNotes and access the font selection menu to see your newly installed font.
Final Thoughts on How to Default Font in GoodNotes
Customizing your font settings in GoodNotes is an essential step toward enhancing your digital note-taking experience. By learning how to default font in GoodNotes, you can save time, improve consistency, and express your personal style. With just a few simple adjustments, you can transform your notes into a reflection of your unique voice and creativity.
Now that you're equipped with the knowledge on how to default font in GoodNotes, it's time to put these tips into practice and elevate your note-taking game. Happy writing!
Mastering The Seas: How To Change Your Ship Name In Sea Of Thieves
Mastering The Art Of Avatar Resetting In Brookhaven
Exploring The Life Of Lilly From Hannah Montana
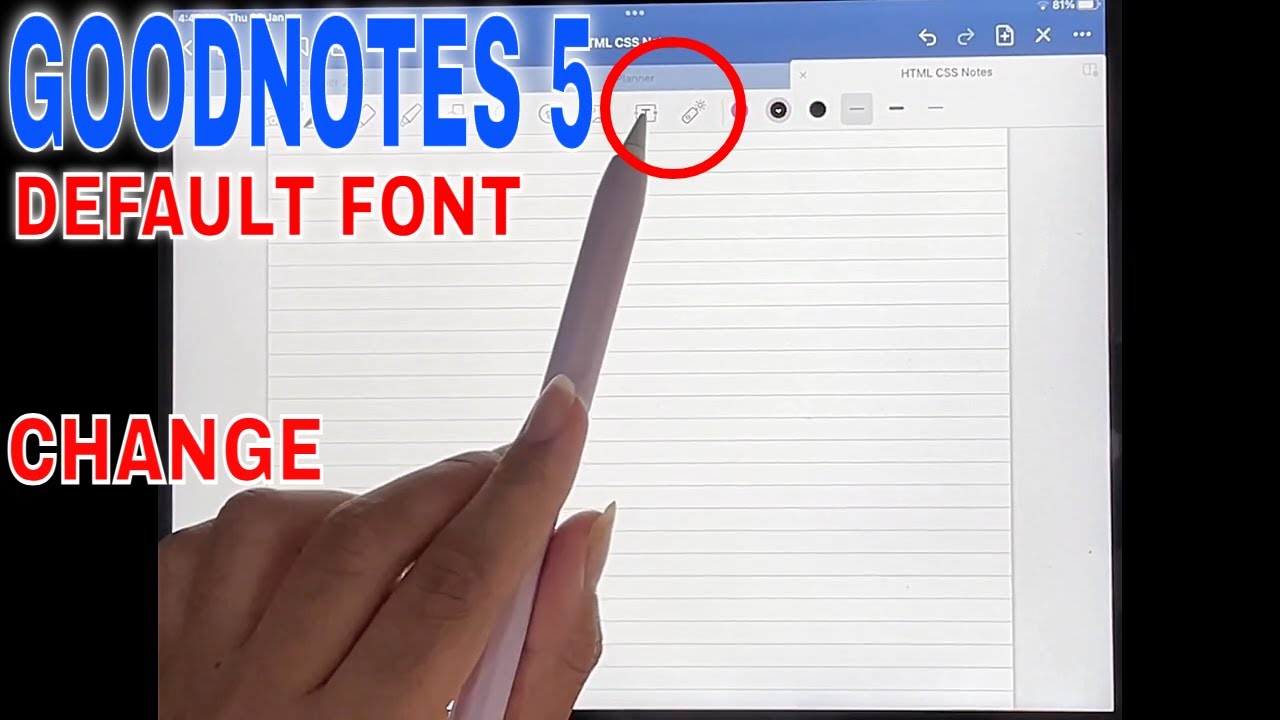
![[GoodNotes 5] Type movable text with the Text tool Goodnotes Support](https://i2.wp.com/support.goodnotes.com/hc/article_attachments/360007400315/text_tool_save_default_.png)
