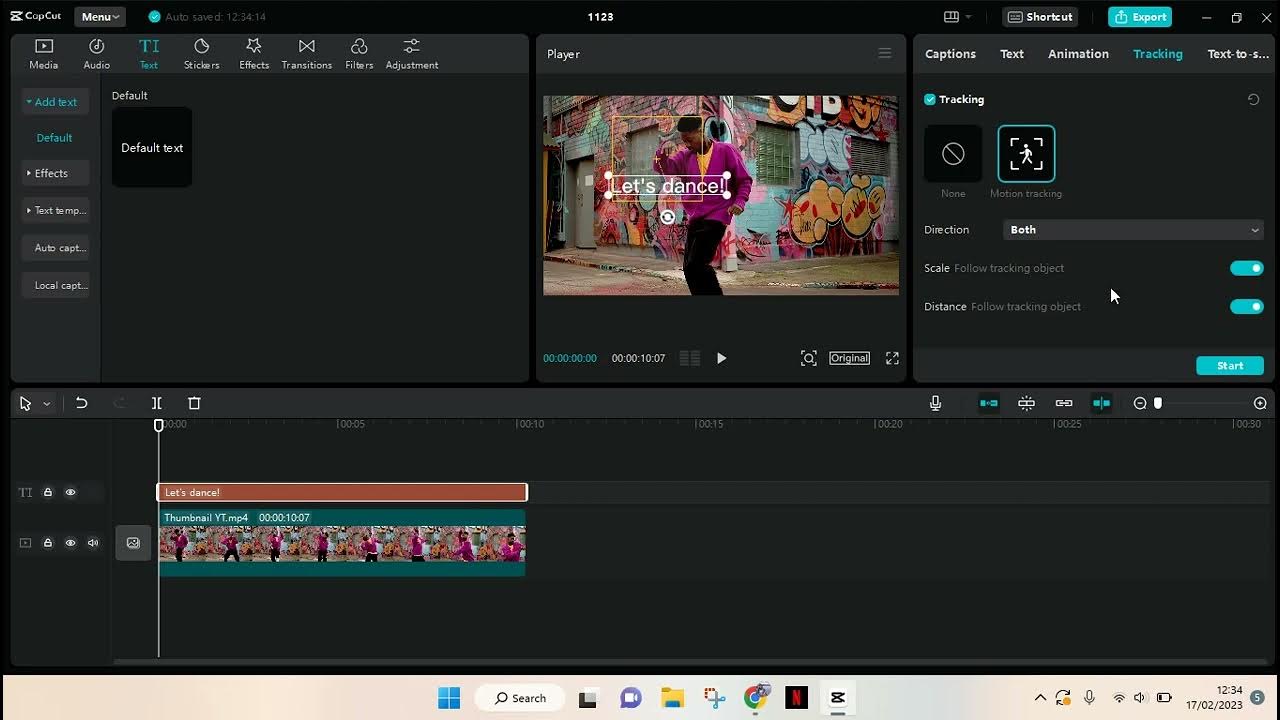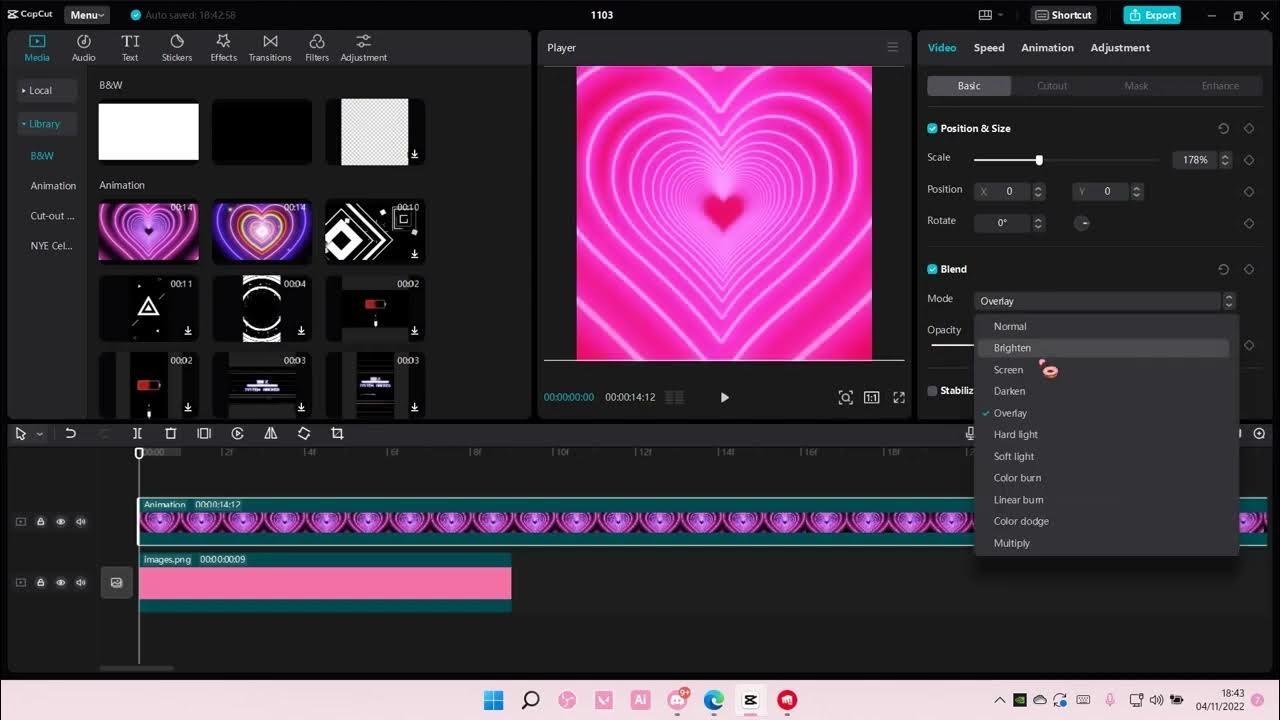CapCut has become a popular choice for video editing enthusiasts and professionals alike, thanks to its user-friendly interface and powerful features. One of the most sought-after functionalities is the ability to add tracking to overlays, which can greatly enhance the storytelling aspect of your videos. Whether you're creating social media content, promotional videos, or just editing for fun, understanding how to add tracking to CapCut overlay will give your projects a polished and professional look.
Tracking overlays allows you to attach graphics or text to moving subjects within your video, ensuring that they follow the action seamlessly. This effect is especially useful for creating engaging intros, annotations, or branded content that remains visually appealing throughout the video. In this article, we will explore the step-by-step process of how to add tracking to CapCut overlay, along with tips to make your overlays stand out.
As you dive deeper into the world of video editing with CapCut, you'll discover various creative possibilities that tracking opens up. From adding fun animations that follow a person's movement to including informative text that stays with a location or object, mastering how to add tracking to CapCut overlay can elevate your editing skills. So, let’s get started!
What is CapCut and Why is it Popular?
CapCut is a mobile video editing application developed by ByteDance, the same company behind TikTok. It is widely used due to its intuitive interface and a plethora of editing tools. Users can easily trim, cut, and merge videos, add music, filters, and special effects, and importantly, create overlays.
What Features Does CapCut Offer for Overlays?
CapCut provides various features that enhance the overlay experience. Some notable ones include:
- Multiple overlay tracks
- Animation options for overlays
- Customizable text overlays
- Image and video overlays
- Chroma key and masking effects
How Can Tracking Enhance Your Video Projects?
By adding tracking to overlays, you can create more dynamic and engaging videos. Here are some benefits of using tracking:
- Improved viewer engagement
- Enhanced storytelling
- Professional appearance
- Flexibility in design
How to Add Tracking to CapCut Overlay: The Step-by-Step Process
To effectively add tracking to an overlay in CapCut, follow these steps:
- Open CapCut and Create a New Project: Launch the app and select the video you want to edit.
- Add Your Overlay: Tap on the "Overlay" option and choose the image or video you want to use as an overlay.
- Position Your Overlay: Drag the overlay to the desired position on the screen. Adjust its size as needed.
- Use the Tracking Tool: Tap on the overlay, then select the "Tracking" option from the menu. You may need to select a point in your video for tracking.
- Adjust Tracking Settings: Fine-tune the tracking settings to ensure the overlay follows the desired subject throughout the video.
- Preview Your Video: Play your video to see how the overlay follows the subject. Make any necessary adjustments.
- Export Your Video: Once satisfied with your edits, export the video to save your work.
What are Some Tips for Effective Tracking in CapCut?
To achieve the best results when adding tracking to a CapCut overlay, consider these tips:
- Choose high-contrast points for tracking to improve accuracy.
- Keep the overlay simple to avoid distracting from the main content.
- Test different animations to see what fits your video best.
- Regularly update your CapCut app to access the latest features.
Can You Use Tracking for Text Overlays in CapCut?
Yes, you can use tracking for text overlays in CapCut! Text overlays can be animated and tracked just like image overlays, allowing you to create dynamic titles and captions that follow the action in your video. To add tracking to a text overlay, follow the same steps as you would for an image overlay, ensuring that the text remains readable and visually appealing.
How to Troubleshoot Common Tracking Issues in CapCut?
If you encounter issues while trying to add tracking to your overlay in CapCut, try these troubleshooting tips:
- Check Your Video Quality: Ensure that your video resolution is high enough for the tracking to function accurately.
- Adjust Tracking Points: If the tracking is not working well, try changing the tracking point to a different area.
- Reassess Overlay Position: Make sure your overlay is not too far from the subject, as this can affect tracking performance.
- Restart the App: Sometimes, simply restarting CapCut can resolve glitches.
What Are the Limitations of Tracking in CapCut?
While CapCut offers impressive tracking capabilities, there are some limitations to keep in mind:
- Tracking may not work well in low-light conditions.
- Fast-moving objects can be difficult to track accurately.
- Complex backgrounds can interfere with tracking performance.
Conclusion: Enhancing Your Videos with CapCut Tracking
Understanding how to add tracking to CapCut overlay is a valuable skill for any video editor. With practice and creativity, you can use tracking to bring your video projects to life. By following the steps outlined in this guide and applying the tips provided, you'll be well on your way to creating visually stunning and engaging videos that capture your audience's attention.
Mastering The Art Of Installation: A Complete Guide To Tempered Glass Screen Protector Guide Stickers
Discovering The Delightful Einspanner Latte: A Creamy Austrian Classic
Unraveling The Character Of Gideon From Zootopia