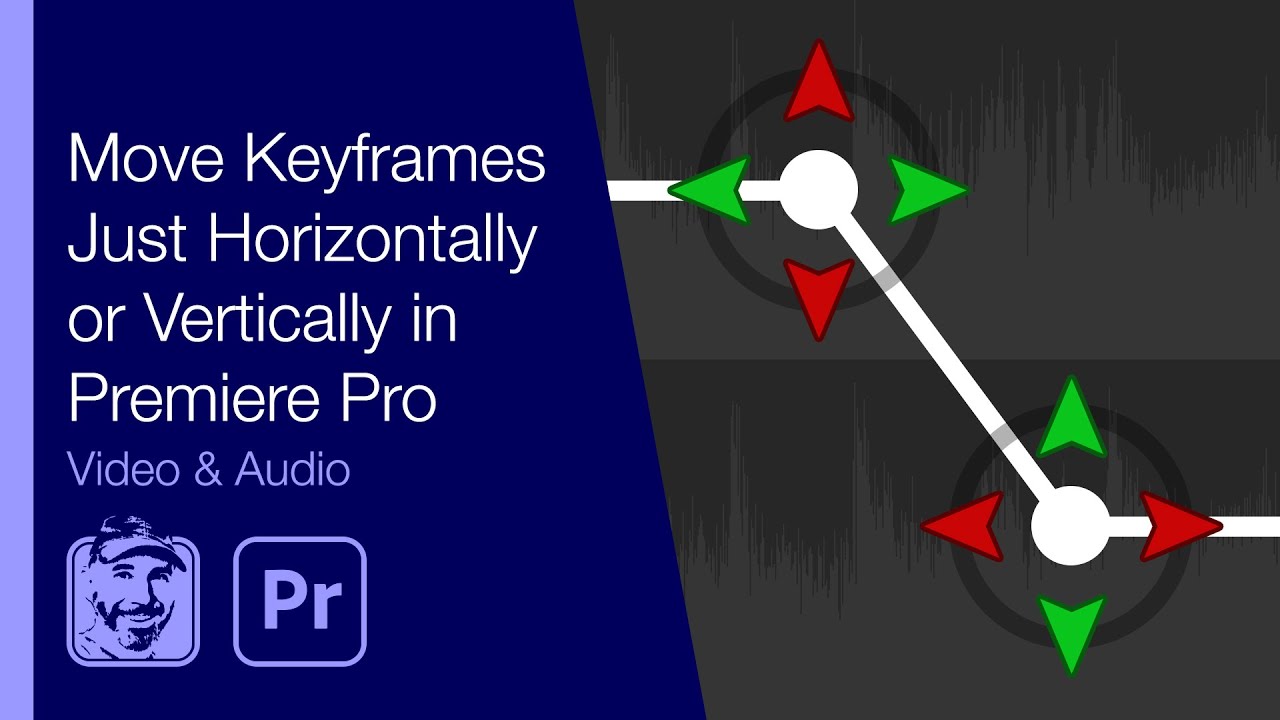In the world of video editing, efficiency is key. As editors, we often find ourselves navigating through complex timelines filled with numerous keyframes, making it essential to streamline our workflow. Adobe Premiere Pro, a leading software in video editing, offers various shortcuts and tools designed to enhance productivity. One of the most crucial and time-saving features is the hot key to move between keyframes, a function that can significantly reduce the time spent on manual navigation and allow for a smoother editing experience.
Understanding how to effectively use the hot key to move between keyframes in Premiere Pro can elevate your editing skills to new heights. Whether you are adjusting the timing of animations, fine-tuning audio levels, or creating stunning visual effects, being able to quickly jump between keyframes can save you precious time and keep your creative flow uninterrupted. In this guide, we will explore how to utilize this essential shortcut, along with tips and tricks to optimize your editing process.
As we delve into the intricacies of Premiere Pro's keyframe navigation, we will answer common questions that arise among budding and seasoned editors alike. From understanding what keyframes are to the shortcuts that can help you manage them effectively, this article aims to equip you with the knowledge you need to master the hot key to move between keyframes in Premiere Pro.
What are Keyframes in Premiere Pro?
Keyframes are essential components in video editing that allow you to create dynamic changes over time. They serve as markers that define specific values at particular points in your timeline. By setting keyframes, you can animate properties such as position, scale, opacity, and effects. For instance, if you want an image to zoom in gradually, you would set a keyframe at the beginning of the clip with a smaller scale and another at the end with a larger scale. Premiere Pro will then interpolate the values in between, creating a smooth animation.
How to Set Keyframes in Premiere Pro?
Setting keyframes in Premiere Pro is straightforward. Here’s how you can do it:
- 1. Select the clip you want to animate in the timeline.
- 2. Go to the Effect Controls panel.
- 3. Find the property you want to animate (e.g., Position, Scale, Opacity).
- 4. Click the stopwatch icon next to the property to activate keyframing.
- 5. Move the playhead to the desired time, adjust the property, and a new keyframe will automatically be created.
What is the Hot Key to Move Between Keyframes in Premiere Pro?
The hot key to move between keyframes in Premiere Pro is a game-changer for editors looking to enhance their efficiency. By default, you can use the following keyboard shortcuts:
- Up Arrow: Move to the previous keyframe.
- Down Arrow: Move to the next keyframe.
This simple yet powerful shortcut allows you to jump back and forth between keyframes without the need to manually click on each one, making your editing process much more fluid.
How Can You Customize Keyframe Shortcuts?
If the default shortcuts do not fit your editing style, Premiere Pro allows you to customize them. Here’s how:
- 1. Go to Edit (Windows) or Premiere Pro (Mac) in the top menu.
- 2. Select Keyboard Shortcuts.
- 3. In the search bar, type 'move keyframes' to locate the commands.
- 4. Click on the shortcut you want to change and press the new key combination.
- 5. Save your new shortcut layout.
Why is Using the Hot Key to Move Between Keyframes Important?
Using the hot key to move between keyframes can significantly enhance your editing workflow. Here are some reasons why you should incorporate this shortcut into your routine:
- Increased Efficiency: Quickly navigate through your timeline, allowing you to make adjustments on the fly.
- Enhanced Focus: Spend less time fiddling with the mouse and more time on your creative decisions.
- Smoother Workflow: Keep the momentum going in your editing session without unnecessary interruptions.
Can You Move Between Keyframes of Different Clips?
While the hot key to move between keyframes is primarily designed for navigating through keyframes within a single clip, there are ways to streamline your workflow across multiple clips. One method is to use the Effect Controls panel, where you can view and adjust keyframes for multiple clips simultaneously. This allows you to maintain a cohesive look across your project while still utilizing the hot keys for individual clips.
What Tips Can Help You Master Keyframe Navigation?
Mastering the art of keyframe navigation takes practice. Here are some practical tips to help you become more proficient:
- Familiarize Yourself: Spend time getting to know the keyboard shortcuts and how they impact your editing.
- Practice Regularly: Incorporate keyframe adjustments into your daily editing tasks to build muscle memory.
- Utilize Visual Aids: Use the timeline markers and the Effect Controls panel to keep track of your keyframes visually.
- Experiment: Try out different properties and effects to see how keyframe navigation can enhance various aspects of your projects.
Can You Use the Hot Key to Move Between Keyframes While Using Markers?
Yes, you can use markers in conjunction with the hot key to move between keyframes. Markers can help you identify significant points in your timeline, making it easier to jump to specific areas quickly. You can place markers where you want keyframes to be and then use the hot keys to navigate between them efficiently.
Conclusion: Elevate Your Editing Skills with Keyframe Navigation
The hot key to move between keyframes in Premiere Pro is a vital tool that can significantly enhance your video editing experience. By mastering this function, you can streamline your workflow, maintain focus, and ultimately create more polished and professional projects. As you continue to hone your editing skills, remember that efficiency and creativity go hand in hand, and the right shortcuts can make all the difference in your editing journey.
Mastering The Log Out Process: How To Log Out Of Crunchyroll On TV
Unveiling The Truth: Is There A Fake Pure Life Water?
Unraveling The Legacy Of Jeff Sheppard In Kentucky